
Neste guia prático vamos lhe ensinar como instalar o Certificado Digital A1 no seu computador Windows, desde a preparação até a verificação do funcionamento. Para isso, siga as instruções abaixo com atenção e tenha acesso a um mundo de possibilidades com o seu certificado!
Windows
Avisos Importantes
1º Salve uma cópia do seu certificado
Após a instalação do certificado digital do tipo A1, é recomendado gerar e guardar uma cópia do arquivo para instalação em outros computadores, e-mail, pendrive ou em nuvem. Isso é para sua segurança, caso dê problemas no computador instalado.
2º O Certificado só pode ser baixado um vez
O certificado digital só pode ser baixado uma única vez, por questões de segurança e privacidade não possuímos cópia do certificado. Logo a responsabilidade de fazer o download e armazenamento do certificado é totalmente sua.
Instruções de Instalação
Atenção: Siga os passos nos ícones de indicação na cor verde presente nas imagens desse guia:![]() Para interagir, basta clicar ou passar o mouse sobre eles.
Para interagir, basta clicar ou passar o mouse sobre eles.
1° Acesse o link da SERPRO para baixar o instalador:
https://certificados.serpro.gov.br/instalador
Vamos Lá!
2° Escolha o sistema operacional Windows
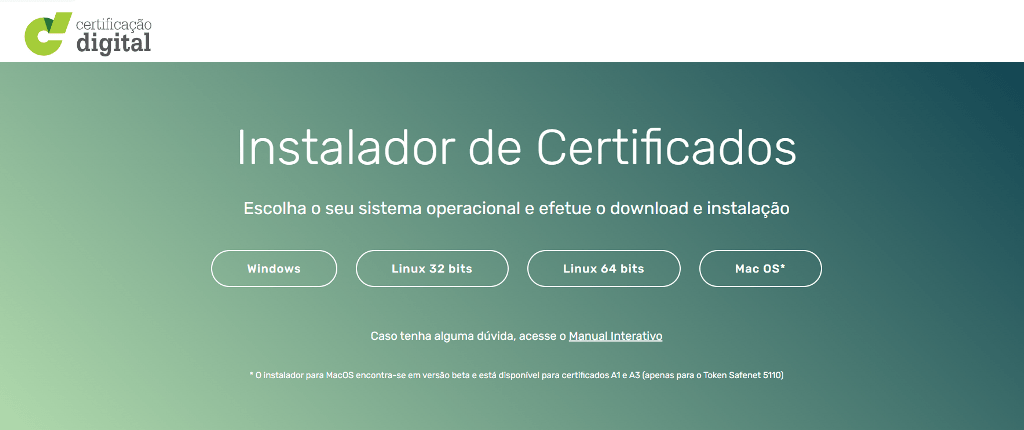
Operacional Windows
3° Após o Download, faça a abertura e instalação do Instalador de Certificados Digitais do SERPRO.
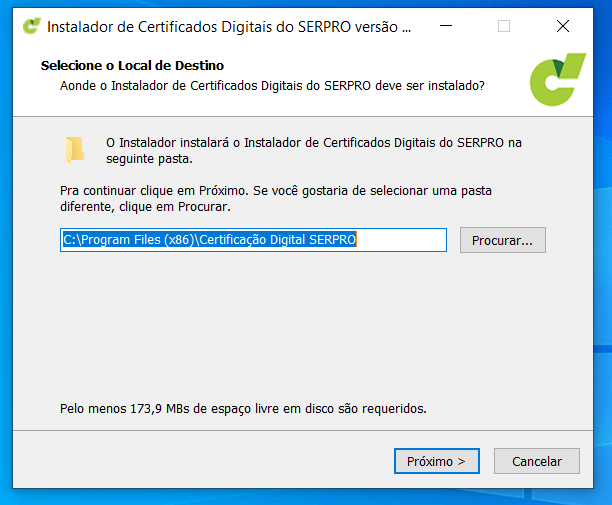
1 - Clique em Próximo >
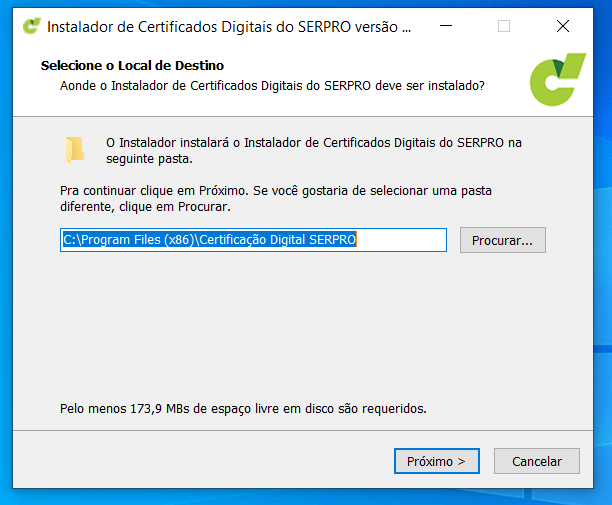
1 - Clique em Próximo >
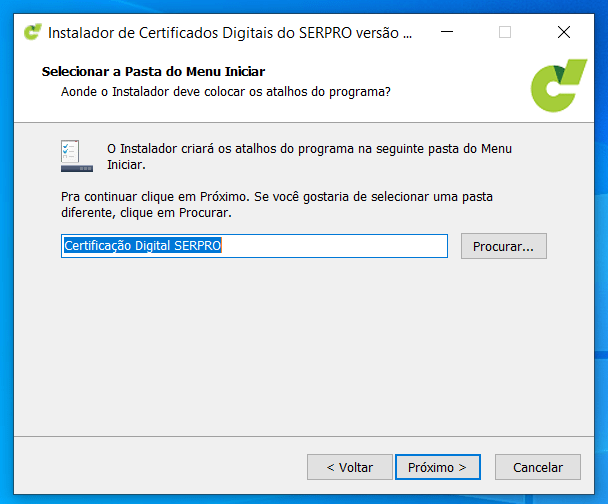
2 - Clique em Próximo >
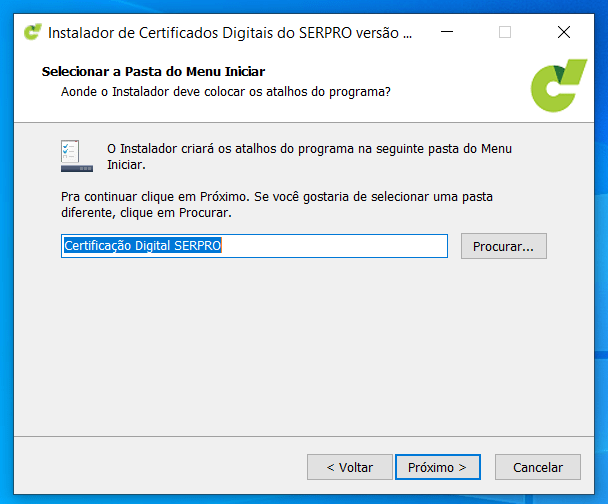
2 - Clique em Próximo >
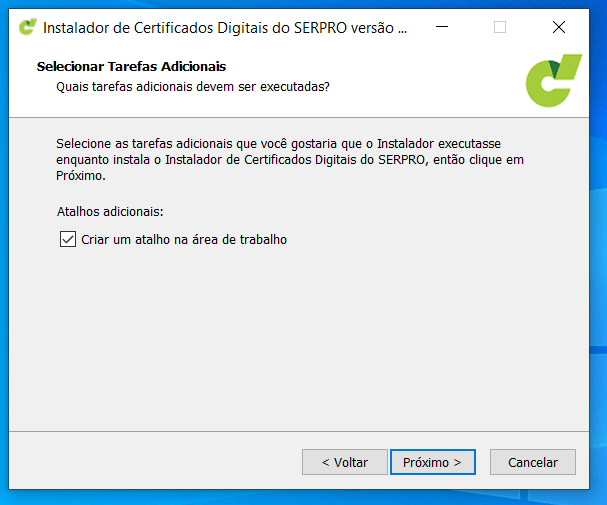
3 - Clique em Próximo >
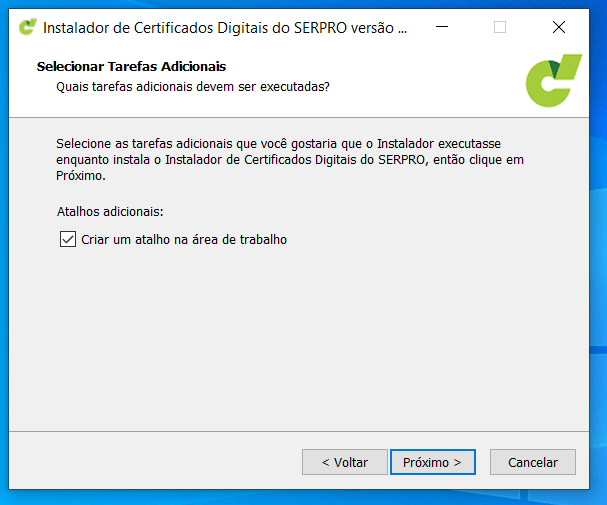
3 - Clique em Próximo >
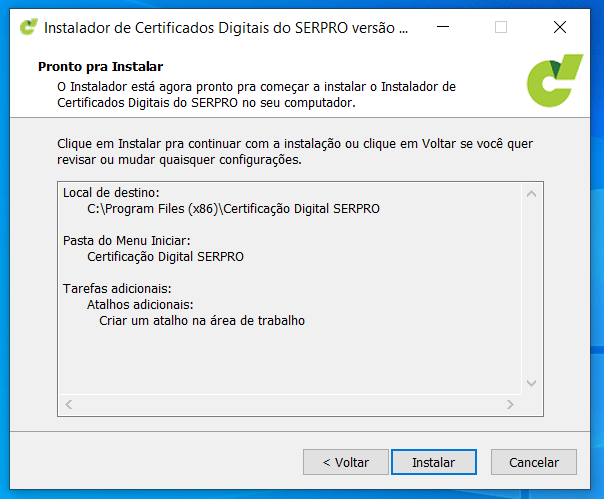
4 - Clique em Instalar
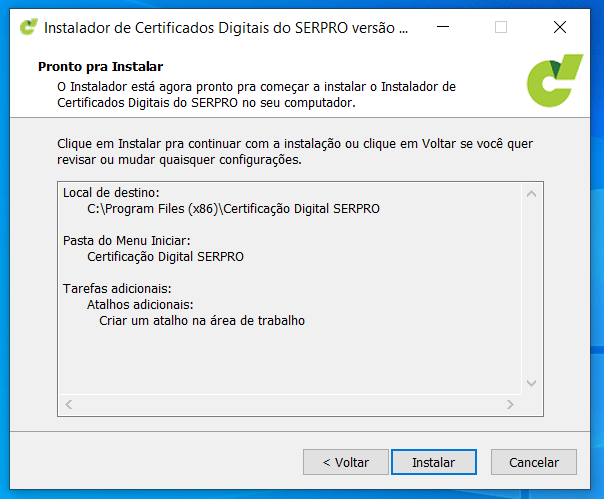
4 - Clique em Instalar
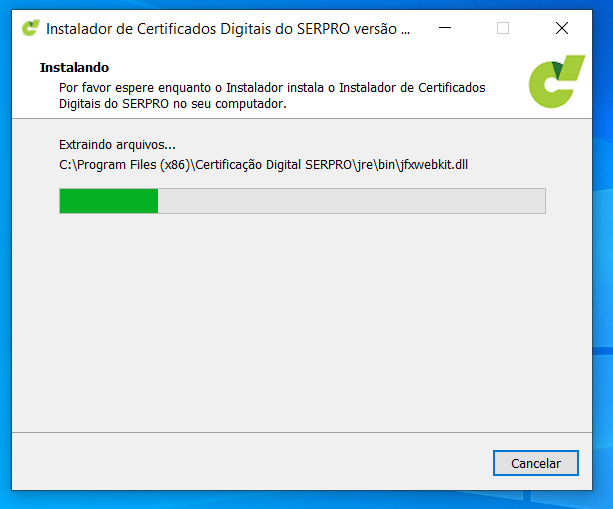
5 - Aguarde até o final da Instalação
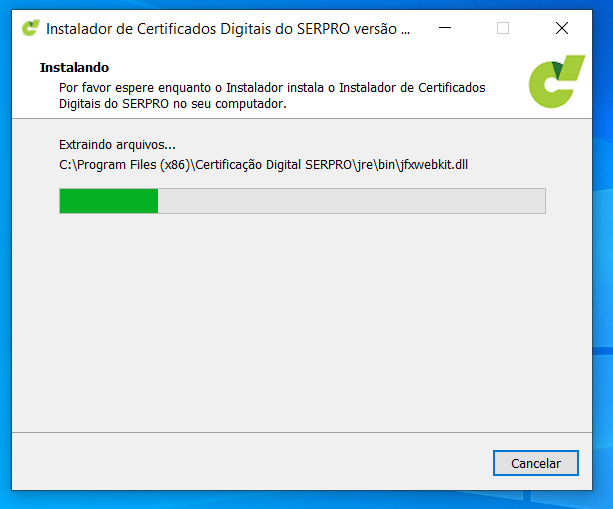
5 - Aguarde até o final da Instalação
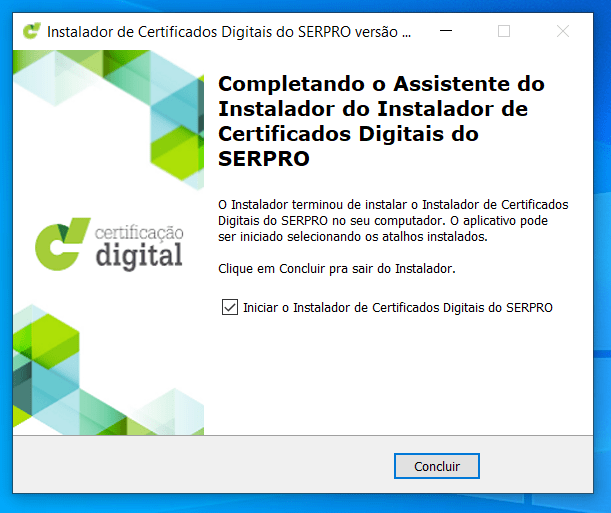
6 - Clique em Concluir
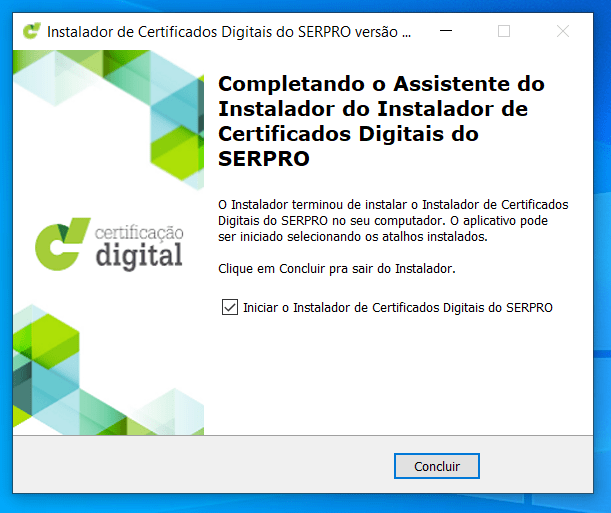
6 - Clique em Concluir
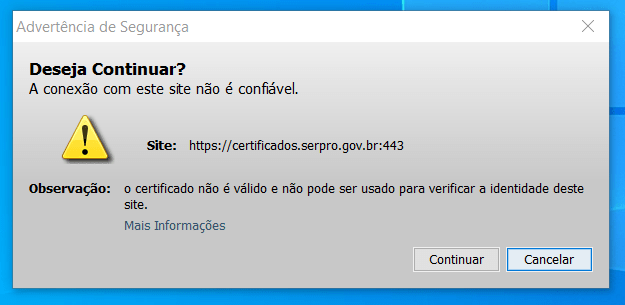
7 - Clique em Continuar
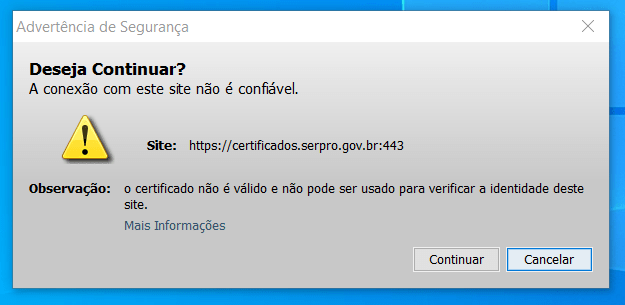
7 - Clique em Continuar
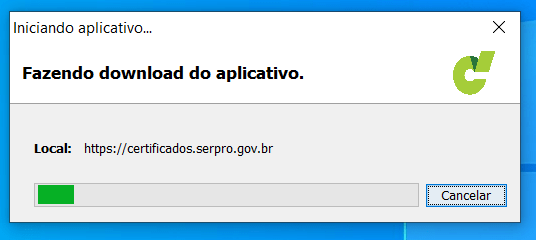
8 - Aguarde até o final da Instalação
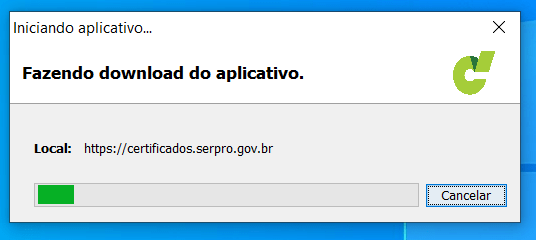
8 - Aguarde até o final da Instalação
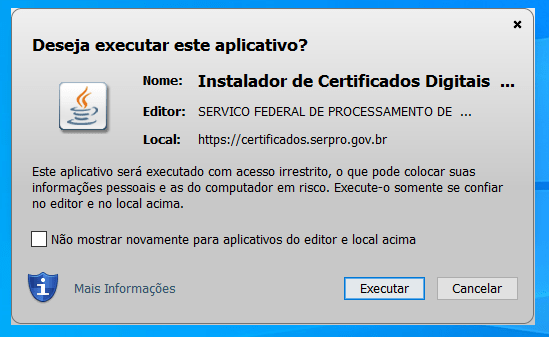
9 - Clique em Executar
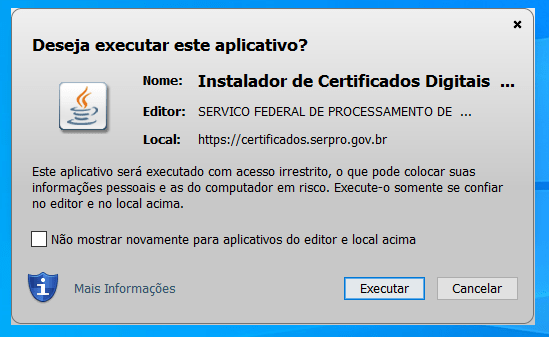
9 - Clique em Executar
4° Após a instalação, o aplicativo Certificação Digital SERPRO vai abrir automaticamente, e você irá preencher seu CPF e Data de Nascimento e clicar em Continuar.
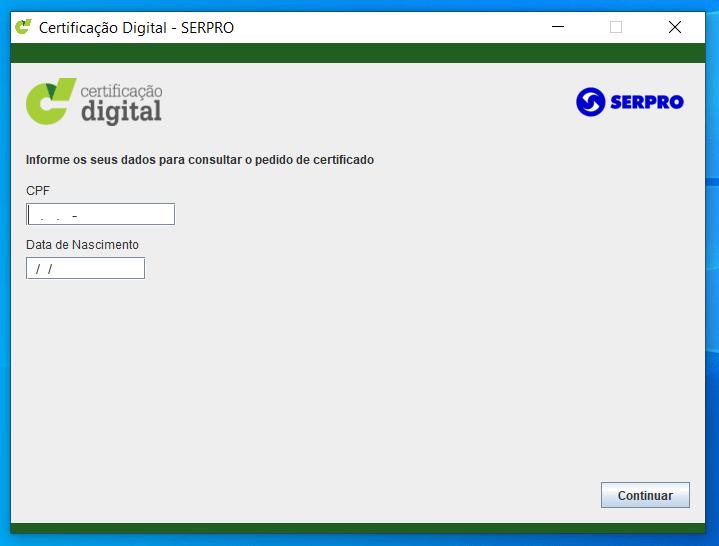
CPF para qual foi emitido o Certificado Digital
Informe a Data de Nascimento
Clique em Continuar
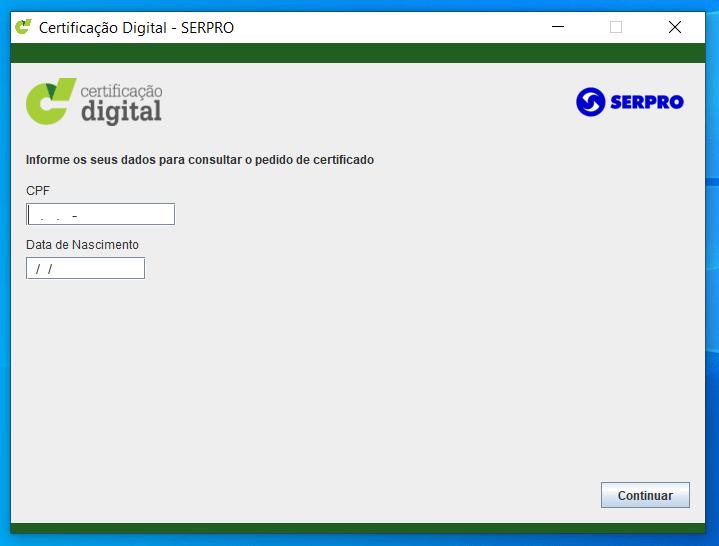
Informe o CPF para qual foi emitido o Certificado Digital
Informe a Data de Nascimento
Clique em Continuar
5° Neste passo, você deve informar o Código de Acesso e a Senha de Acesso, essa informação encontra-se no documento em PDF que nós enviamos para o seu email.
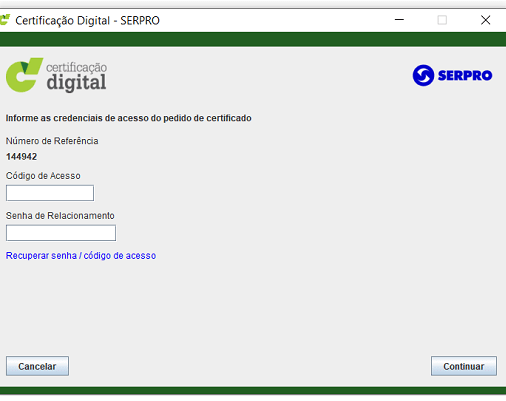
Informe o Código de Acesso
Informe a Senha
Clique em Continuar
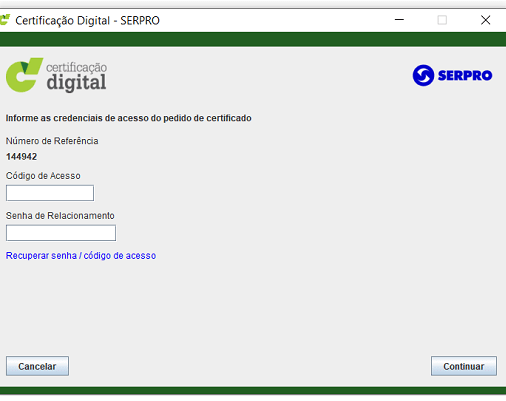
Informe o Código de Acesso
Informe a Senha
Clique em Continuar
6° Neste passo, foi enviado um Código de Instalação para o email que você cadastrou para validar a emissão do seu certificado digital. Caso o código expire, você pode gerar um novo código.
Atenção: Certifique-se de que você tem acesso a esse email.
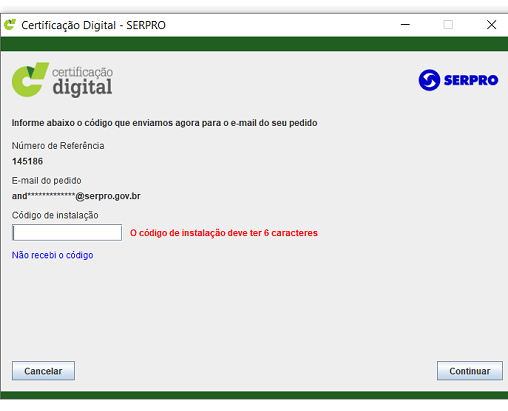
E-mail no qual foi enviado o Código de Instalação
Informe o Código enviado para o e-mail
Clique em Continuar
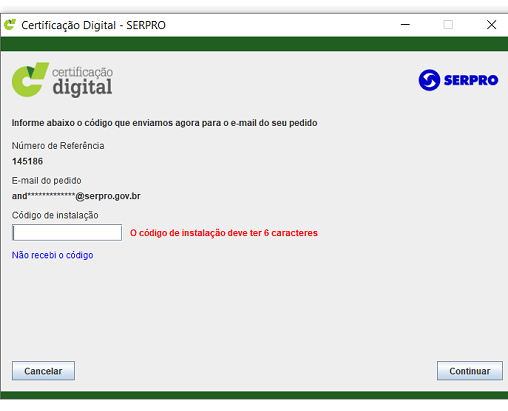
o Código de Instalação
o e-mail
Clique em Continuar
7° Neste ponto é muito importante você conferir se os dados da sua solicitação estão corretos.
Atenção: Caso não esteja correto, contate-nos imediatamente antes de prosseguir.
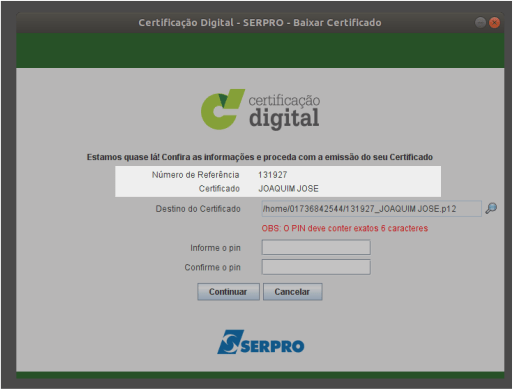
Antes de continuar, confira se os dados da sua solicitação
de certificado estão corretos.
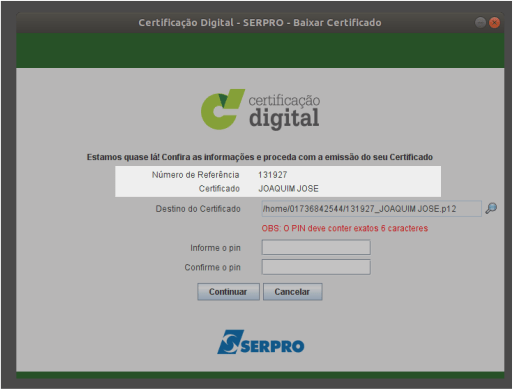
Confira se os dados da sua solicitação
de certificado estão corretos.
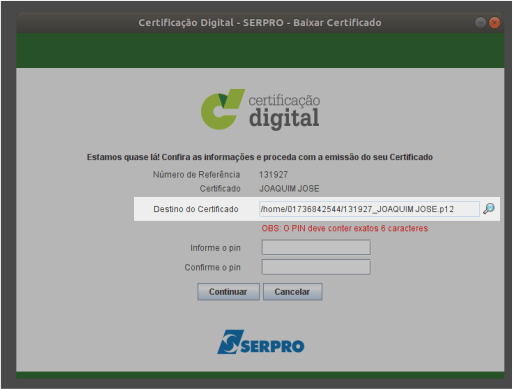
Este é o local no computador onde o seu certificado será salvo.
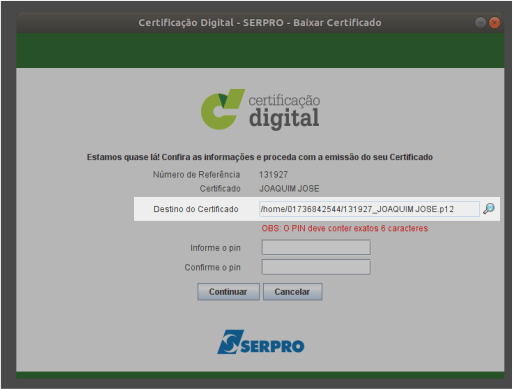
Este é o local no computador
onde o seu certificado será salvo.
8° Neste ponto você vai definir o "PIN" do seu Certificado, com exatamente 6 caracteres. Utilize uma senha que você não esqueça e, tenha muita cautela ao digitá-la.
Atenção: uma vez definido o PIN, se você esquecê-lo, não será possível recuperá-lo.
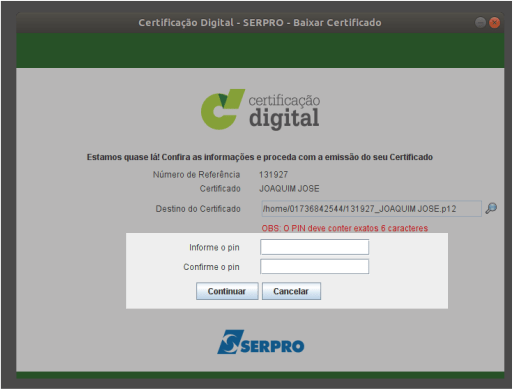
Agora você vai definir o PIN do seu Certificado
O "PIN" deverá conter exatamente 6 carateres.
Após informado o PIN, clique em Continuar.
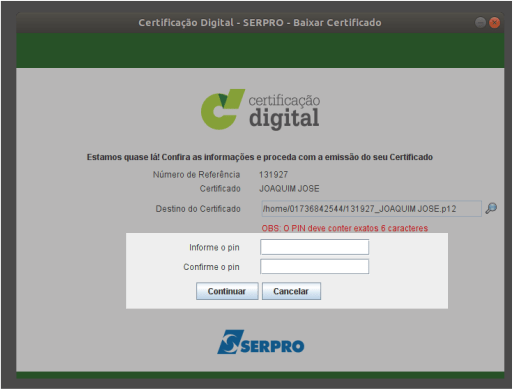
Agora você vai definir o PIN do seu Certificado
O "PIN" deverá conter exatamente 6 carateres.
Após informado o PIN, clique em Continuar.
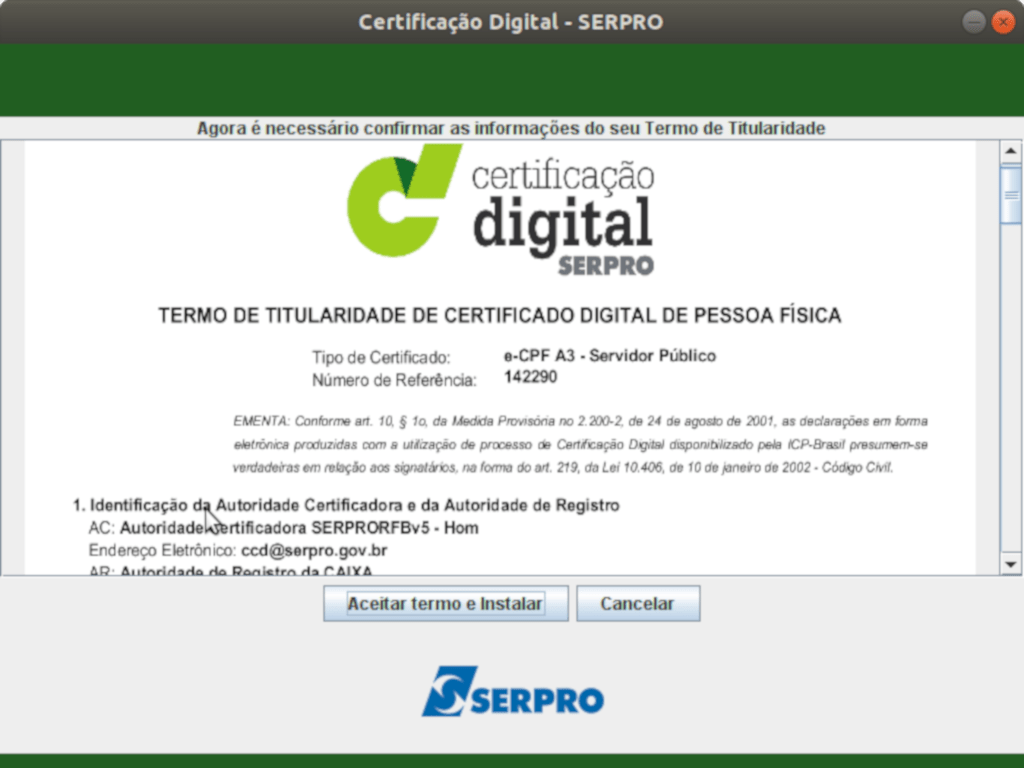
Aqui você deve realizar a assinatura digital do Termo,
clicando em "Aceitar termo e Instalar".
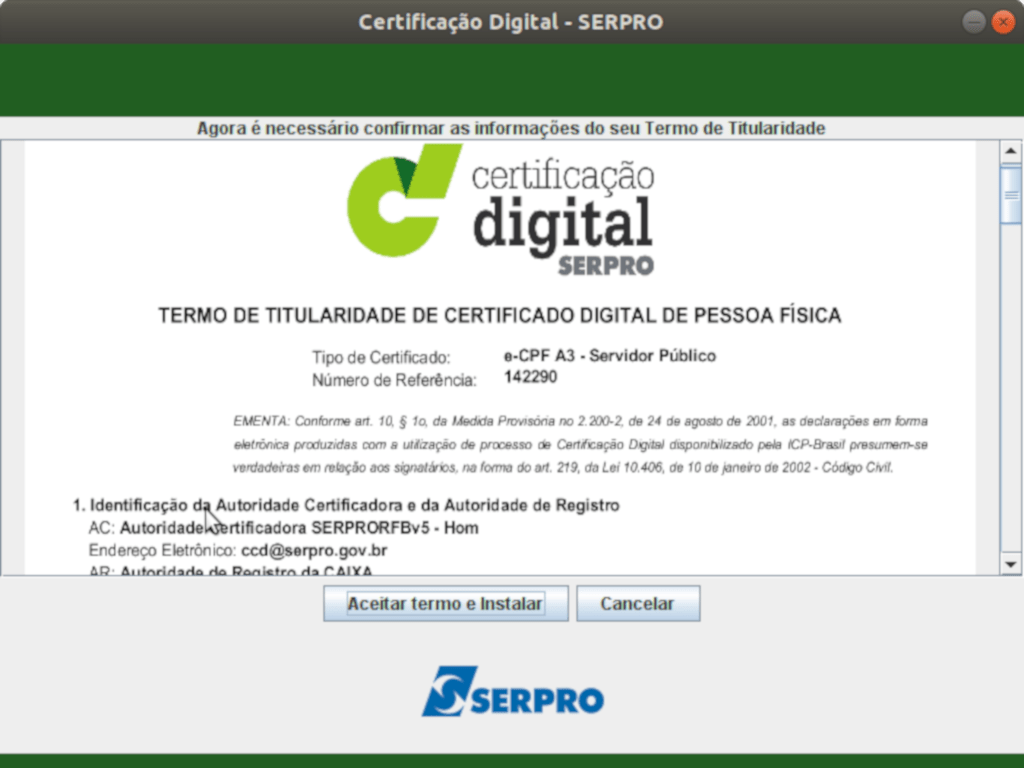
Aqui você deve realizar a assinatura digital do Termo,
clicando em "Aceitar termo e Instalar".
9° Pronto, o seu Certificado Digital foi emitido com sucesso e já encontra-se no diretório que você escolheu.
Atenção: Sempre faça uma cópia de segurança do seu Certificado Digital.

Clicando no link será aberto o diretório
onde se encontra o seu certificado Digital
Clique em Fechar para fechar o instalador.

Clicando no link será aberto o diretório
onde se encontra o seu certificado Digital
Clique em Fechar para fechar o instalador.
10° Clique no link para abrir o diretório ou pasta onde se encontra o seu certificado digital que foi gerado pelo Instalador de Certificado SERPRO
Atenção: O Certificado Digital é um aquivo que possui o(s) formato(s) ".P12" ou ".PFX"
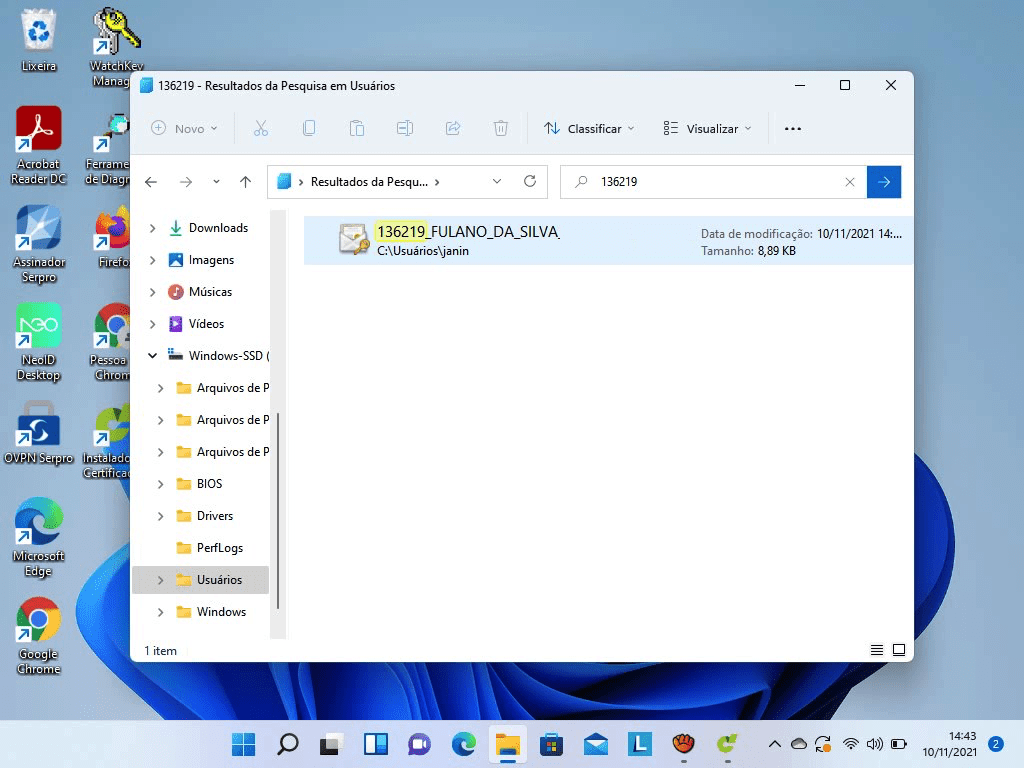
Localizado o certificado, dê 2 cliques para abrir o arquivo.
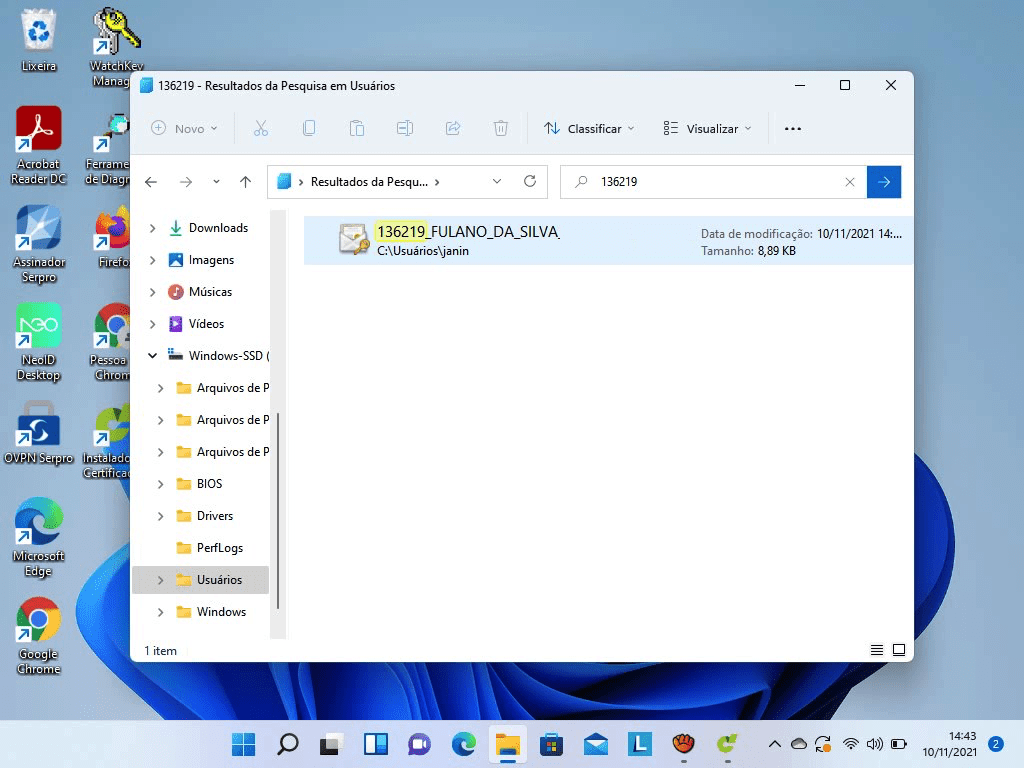
Localizado o certificado, dê 2 cliques
para abrir o arquivo.
11° Será aberto o Assistente de Importação de Certificados.
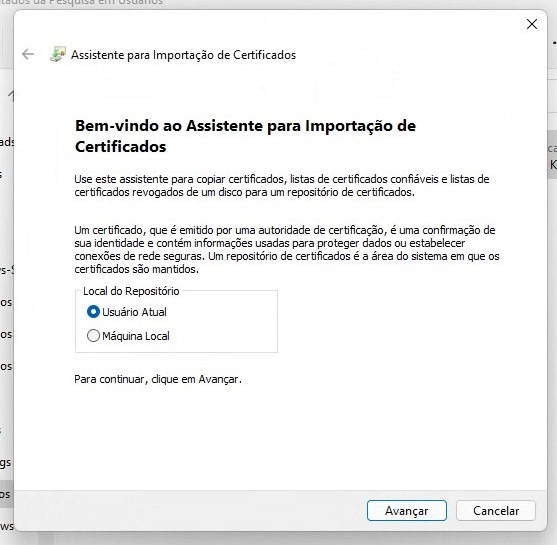
Em Local do Repositório,
deixe selecionado Usuário Atual.
Então clique em Avançar.
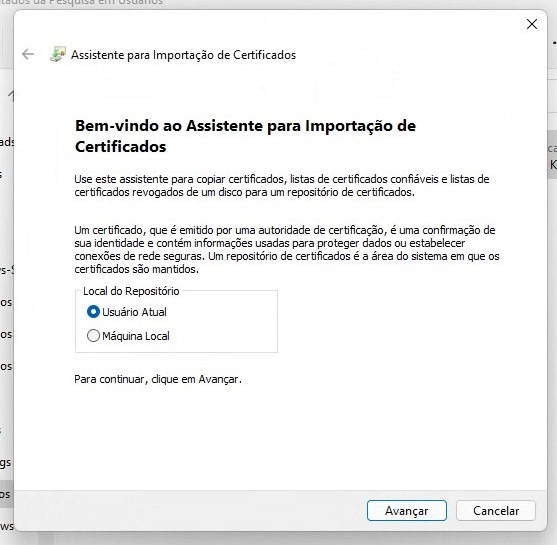
Em Local do Repositório,
deixe selecionado Usuário Atual.
Então clique em Avançar.
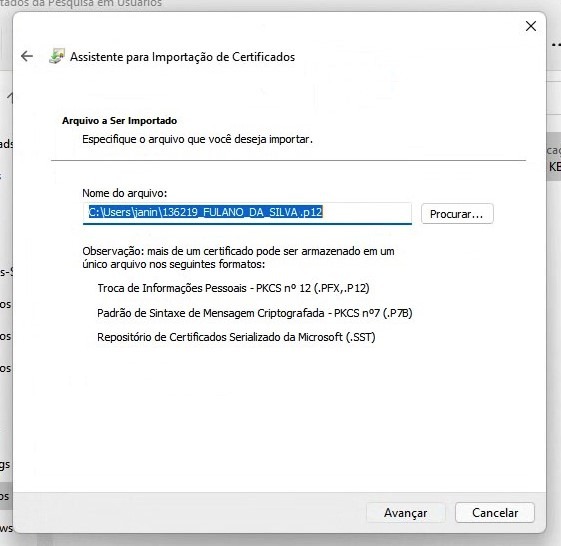
Clique em Avançar.
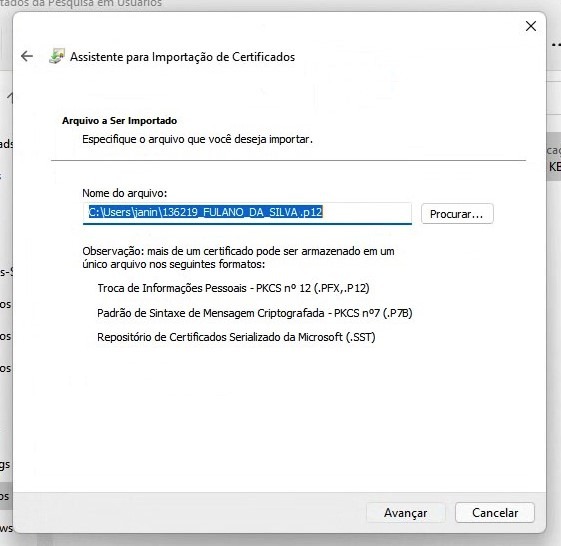
Clique em Avançar.
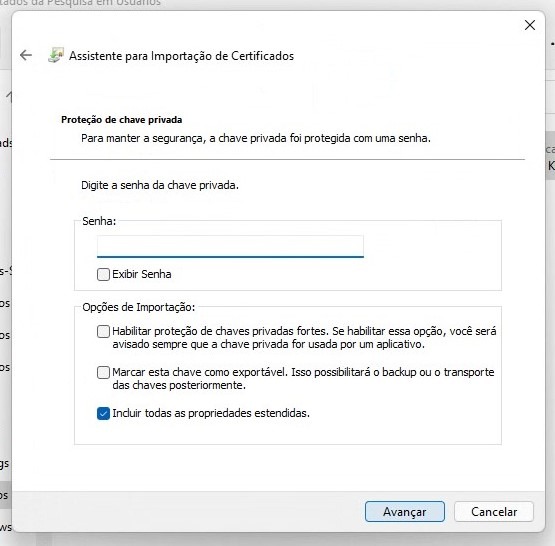
No campo Senha, informe
a senha PIN do Certificado Digital
privada, marque também a opção "Marcar
esta chave como exportável".
Clique em Avançar.
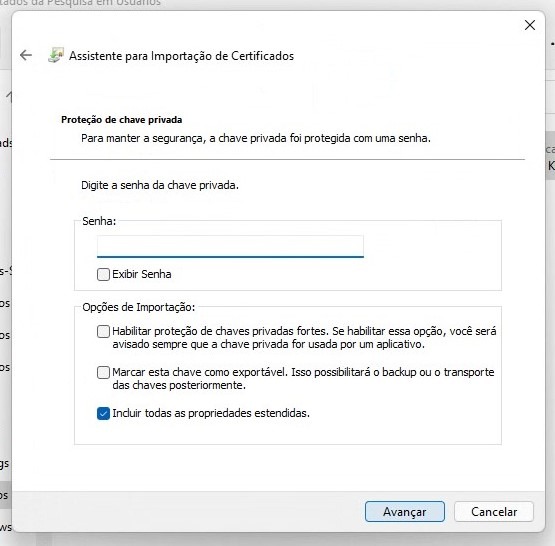
No campo Senha, informe a
senha PIN do Certificado Digital
Proteção de chave privada,
marque também a opção "Marcar
esta chave como exportável".
Clique em Avançar.
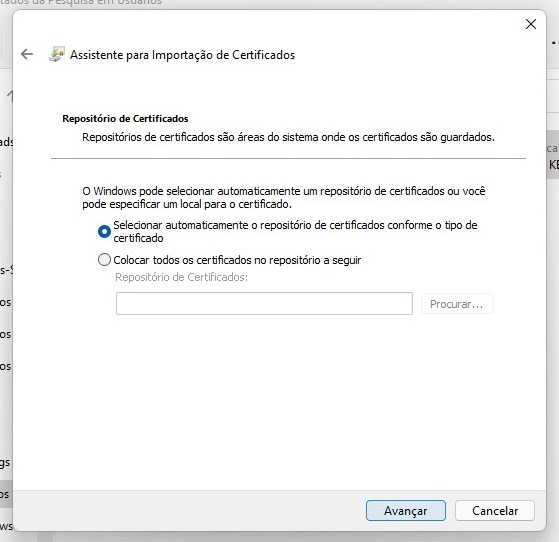
Clique em Avançar.
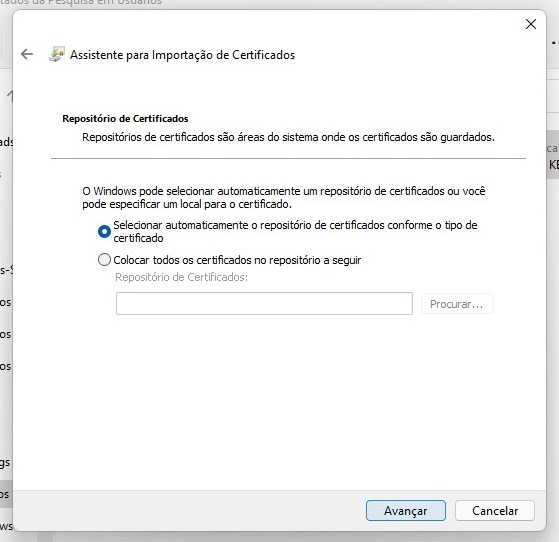
Clique em Avançar.
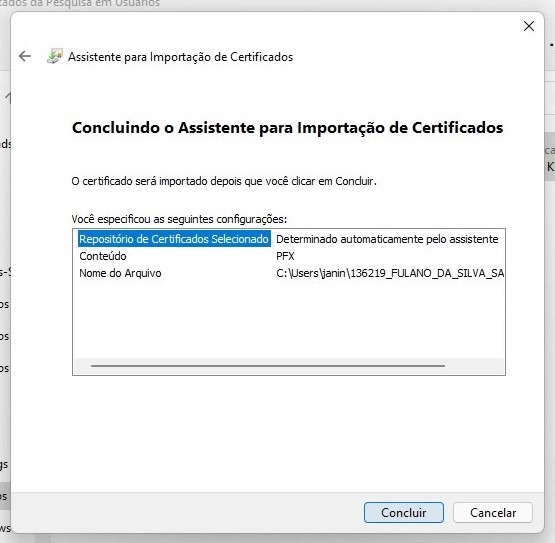
Clique em Concluir.
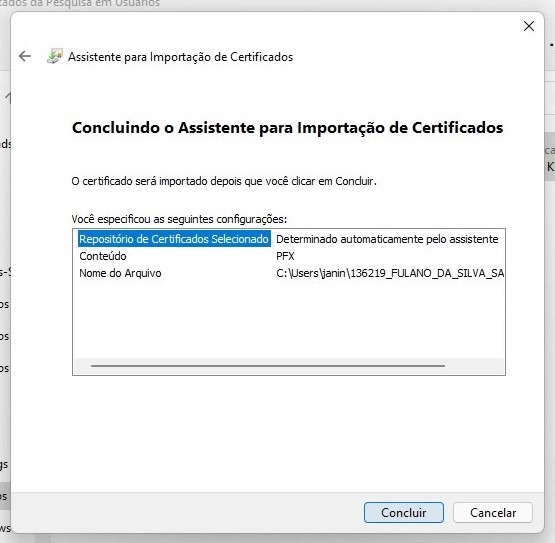
Clique em Concluir.
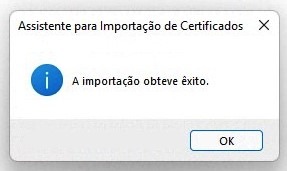
Se ocorreu tudo bem, aparecerá a mensagem
"A importação obteve êxito" e clique em OK.
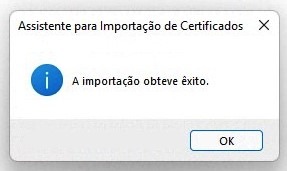
Se ocorreu tudo bem, aparecerá a mensagem "A importação obteve êxito" e clique em OK.
